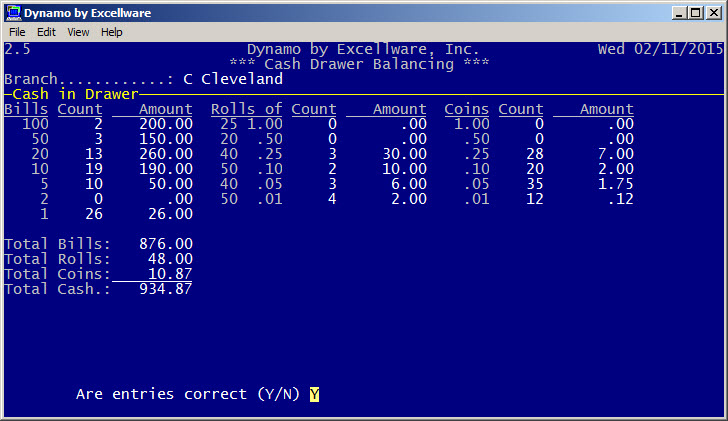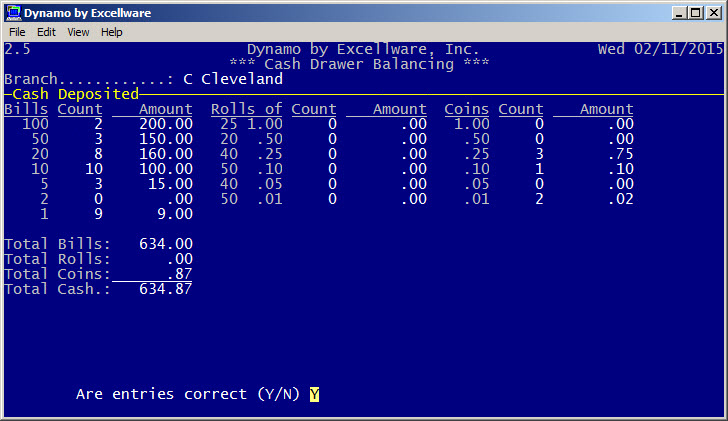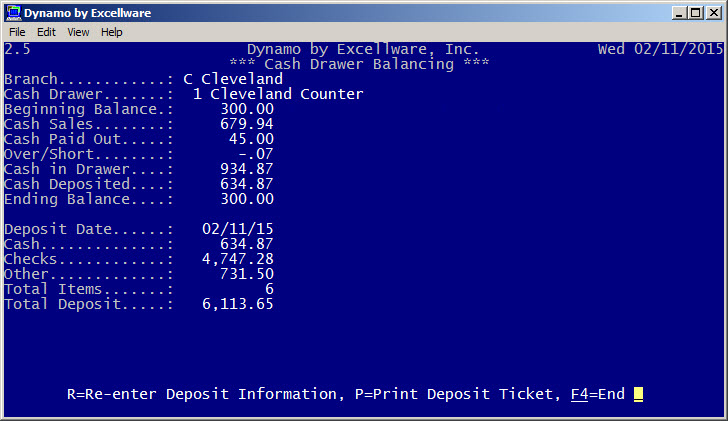point of sale processing
|
Cash Drawer Balancing |
Last Revised: 02/26/22 |
This application is used to:
- Verify the undeposited cash and checks contained in a cash drawer agree with the amounts expected by Dynamo based on payments received with a Sales Order.
- Record any cash removed from the drawer to make a payment such as for a COD shipment, gasoline expense, window washing service, etc.
- Record any bank deposit made where cash and checks are removed from the cash drawer.
- Print a bank deposit form on pre-printed deposit slips. Contact Excellware to purchase Dynamo compatible deposit slips that will be pre-printed with your bank account information that can be read by the bank's deposit processing equipment.
- Create a General Ledger posting to reflect any cash Over/Short, and any bank deposit made.
A branch office or store, can have one or more Cash Drawers. Each are balanced individually.
| Options | |
|---|---|
| 1. Print List of Cash Sales not yet invoiced |
Use this option to print a list of sales that have not been invoiced. Any sales that have not been invoiced should be invoiced before proceeding with the balancing. |
| 2. Display Payment Summary |
Choosing this option will allow the operator to print the payment summary. This summary will show the types of payment (cash, check, etc.), the total payments, and any cash paid out.
|
| 3. Record Cash Paid Out |
Selecting this option will allow the operator to record any cash paid out. This information will display on the payment summary.
|
| 4. Print Payment Listing |
Selecting this option will print a list of payments from customers. It will show how they paid, the payment date, the sales order#, the invoice#, and the company name, and of course, the payment amount. |
| 5. Count Cash in Drawer |
Choosing this option will display this screen:
Enter the amount of each bill, the amount of each roll of coins, and the amount of each loose coin in your cash drawer. As opposed to entering just the total amount, this application allows for more accuracy in counting the money. When you return to the main screen, Dynamo will display if the cash drawer is over or under and by how much.
If you've installed the necessary software for an Electronic Cash Drawer, you can open your cash drawer using this application so you can count the cash inside of it. |
| 6. Count Deposit |
Next, we can select Count Deposit. The deposit amount will equal the total in the drawer less the amount that will not be deposited. Count the deposit amount the same way the cash drawer was counted; enter the amount of each bill, roll, and loose coin to be deposited rather than the total amount. Next, indicate a deposit date. A summary of the cash, checks, other payments, total items to be deposited other than cash (such as checks), and the total deposit will display on the screen.
Press the P key to print a deposit ticket, or if necessary, press the R key to re-enter the deposit information. For Dynamo compatible deposit tickets, please contact Excellware at (440) 866-6893. The deposit ticket can be taken to the bank when depositing the funds. |
| 7. Update | Selecting this option will update all of the information you have entered about the current cash drawer. |
Related Information
- Use Cash Drawer Maintenance to define a Cash Drawer within Dynamo.
- Use Workstation Information Maintenance to indicate which Cash Drawer is typically used by each workstation.
- Use G/L Interface Maintenance to indicate the G/L Account used for Payments on Sales Orders.
- Use Bank Code Maintenance to define a Bank Account where deposits are made.