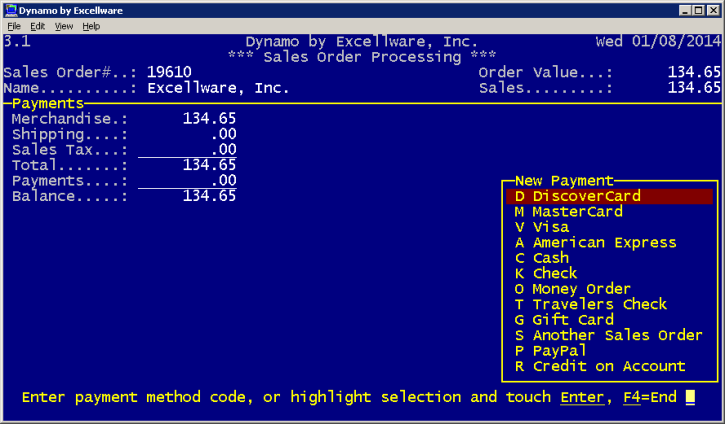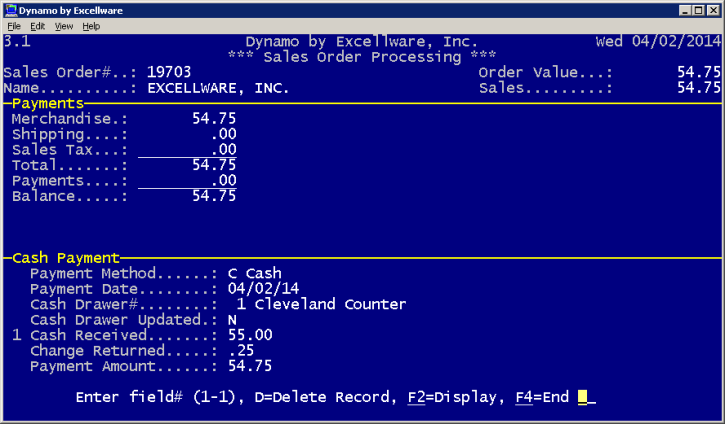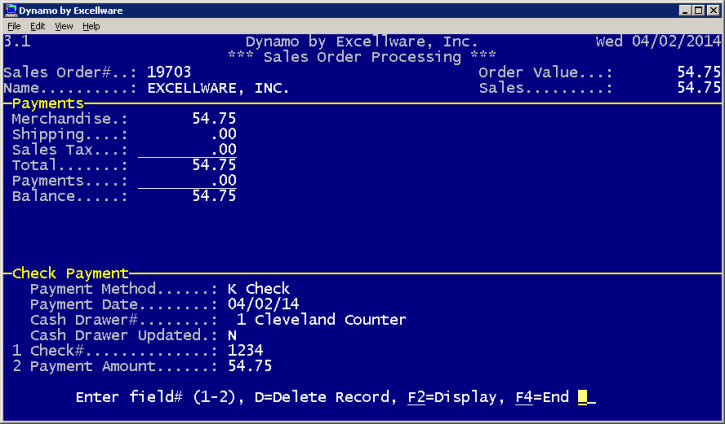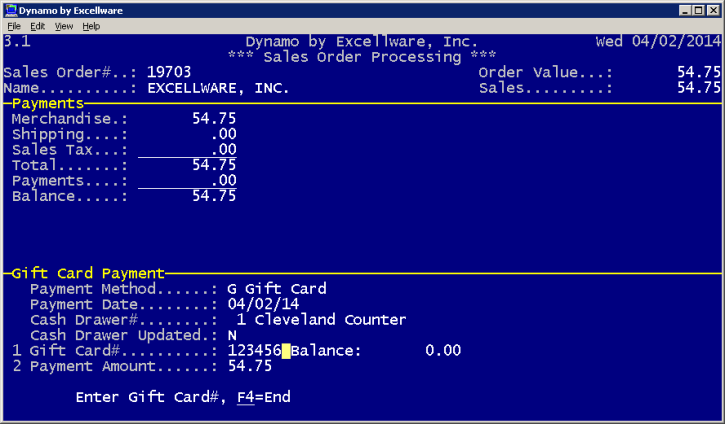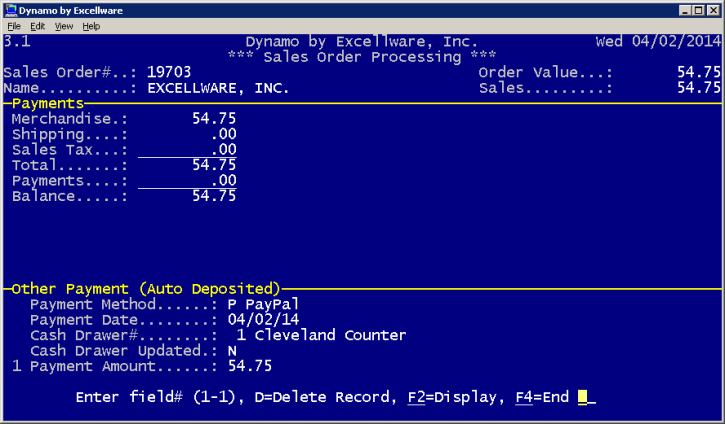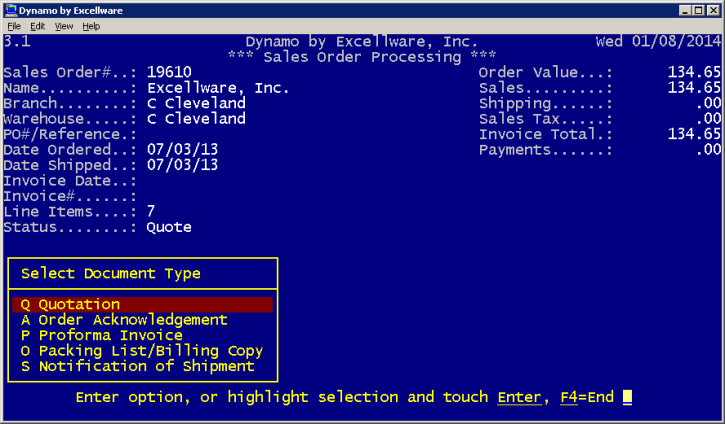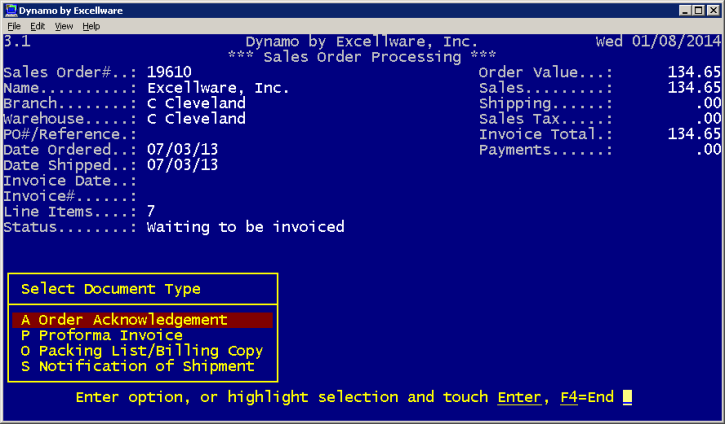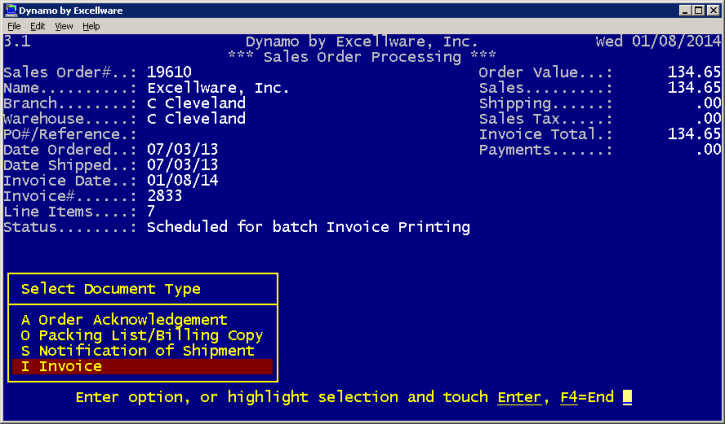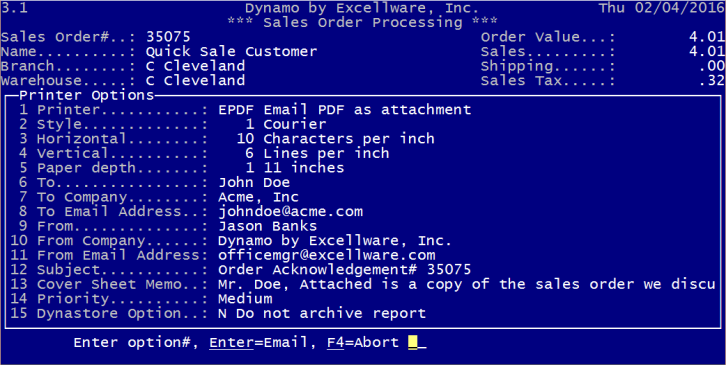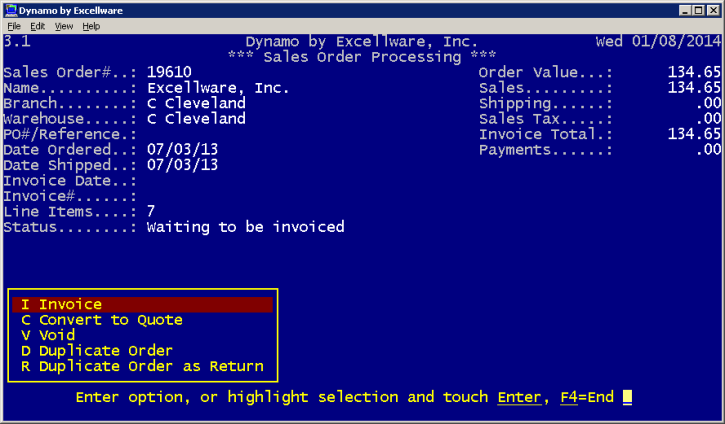Sales order processing
|
Sales Order Processing |
Last Revised: 02/03/16 |
Sales Order Processing allows for the creation of new sales orders and for editing those previously entered. It also serves to create quotes, void previous orders, create a new sales order by duplicating a previous one, create an invoice, or initiate a customer return. When viewed in a list, orders are grouped by status code. Open sales orders (blank code) are displayed first, then closed orders (C), followed by Quotes (Q) and the voided orders (V). Within each status code grouping, orders are sorted chronologically by date, with the most recent appearing first.

This is main screen for the Sales Order Processing menu.
| Options | |
|---|---|
| (S) Start New Quick Sale |
This option is appropriate for the vast majority of point-of-sale retail transactions where a customer pays for an item in person and then takes it with them when they leave. Since there is generally no need create an invoice, get a purchase order number, or collect personal information from a customer in these cases, the operator will quickly bypass being prompted to enter such information and go directly to entering the items to be sold. Dynamo will assign a sales order number and create an invoice indicating the payment method and amount tendered. |
| (N) Start New Special Order |
This option is good for transactions that do not involve a typical, in-person, retail sales transaction. Dynamo assigns a sales order number and, when the order is shipped an invoice will need to be created and sent to the customer. This option will prompt the operator for customer information since shipping products to a customer without prepayment generally requires the customer to have an account with a company. |
| (Q) Start New Quote |
A quote is used to inform a customer of the price they would pay if they choose to purchase the items listed on the quote. Moreover, creating a quote (instead of a sales order) will not take items out of inventory while the customer is deciding. Once the customer makes a decision regarding the quote, it can either be converted to a sales order—in which case the normal order-fulfillment process can proceed—or it can be voided, requiring no further action by either party. It is worth noting that a quote will not include sales tax, but can include estimated shipping if it is manually entered by the operator under the Shipping option. |
| (V) Start New Invoice |
This option is similar to (N) Start New Special Order except that an invoice will be created immediately during the sales order process. |
| (O) Enter Existing Order# |
Type in an existing sales order number or press F2 to choose one from a list. In addition to being able to see important details of the sales order, the operator will be presented with an option to create a new sales order that is a duplicate of the one selected. This is also a starting point for generating an invoice for the customer and/or creating a return of merchandise from the sales order. |
| (I) Enter Existing Invoice# |
Type in an existing customer invoice number or press F2 to choose one from a list. In addition to being able to see important details of the sales order, the operator will be presented with an option to create a new sales order that is a duplicate of the one selected. This is also a starting point for generating an invoice for the customer and/or creating a return of merchandise from the sales order. |
| (R) Enter Existing Purchase Order# | This option is used to search for sales orders or invoices on which a customer-provided purchase order number was entered. It does not search for purchase order numbers given to vendors for company purchases. To search for the latter, use the INQ or POP menu and select Purchase Order Inquiry. |
| (C) Display Customer Orders | This option will display a list of all past orders placed by a specific customer. Pressing F2 will display a list of all customers in alphabetical order. Since searching this whole list can be cumbersome, Dynamo allow the operator to instead search for a customer using a number of unique identifiers. To narrow the search results, enter information related to the target customer such as customer number, company or contact name, email address, phone number, zip code. To search by a past invoice number, enter the invoice number preceded by the pound sign [example: #12345678]. |
| (P) Display Salesperson Orders |
If you would like to view a list of sales orders entered by a specific salesperson, you can either enter in the salesperson number or you can use the F2 hotkey to select the salesperson from a list. |
| (B) Display Branch Orders |
Choose this option if you would like to view a list of sales orders by the branch. If you do not know the branch code, press the F2 hotkey to select the branch from a list. Once a branch is selected, a list of all sales orders, ordered by date, will be presented. Note that quotes and voided orders always appear at the end of this list. If searching for one of these, type a capital Q or V to jump to quotes or voided orders, respectively. |
| (A) Display All Orders |
Choosing this option displays a list of all sales orders that have ever been entered in Dynamo—assuming the records have been stored—with the list being sorted by the order's status code. Status codes are ordered, from first to last, with open orders (blank code) apearing first, followed by closed (C), quotes (Q), and finally voided orders (V). Within each status code, the orders will be sorted by date starting with the most recent first. Using the Page Down key will allow easy scrolling of multiple pages at a time. To jump to a specific status code, type a capital C, Q, or V to jump to the most recent closed order, quote, or voided order, respectively. |
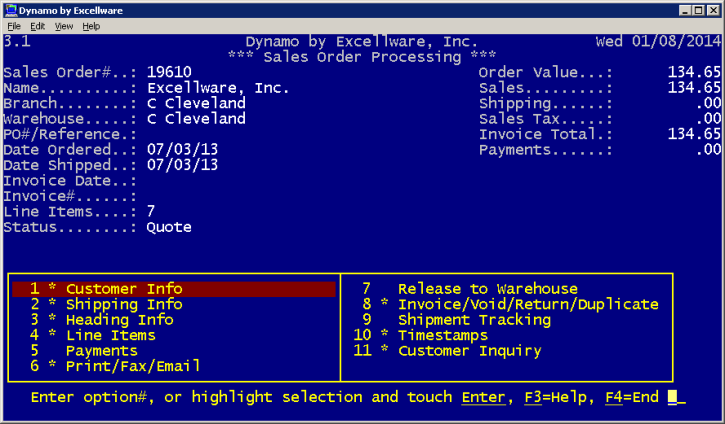
Once a sales order has been selected or created, a list of options displays. Each of these options is marked with an asterisk '*', the letter 'A', 'D', 'S', or a blank:
- An asterisk '*' indicates there is data available to display for this option.
- The letter 'A' indicates that no data is available, but you may select this option and enter information.
- The letter 'D' indicates this option is disabled.
- The letter 'S' indicates you do not have sufficient security clearance for this option.
- A blank next to an option indicates there is no data to display.
| Menu Options | |||||||||||||||||||||||||||||||||
|---|---|---|---|---|---|---|---|---|---|---|---|---|---|---|---|---|---|---|---|---|---|---|---|---|---|---|---|---|---|---|---|---|---|
| 1. Customer Info | Edit the customer contact information. This does not need to match the shipping information, which is entered under option 2. | ||||||||||||||||||||||||||||||||
| 2. Shipping Info |
Edit the shipment information, such as the address, the sales tax, the carrier, and the tracking number, etc. Once this information is entered into Dynamo, the 9. Shipment Tracking option can be used. There are several ways which the carrier and tracking information can be entered into Dynamo. The most rudimentary way is to enter the information manually once it is known. If using a third-party software, such as UPS WorldShip, Dynamo can automatically populate this information when it becomes available. A hand-held scanner may also be employed to transmit the tracking information to Dynamo. Note: If Dynamo can't seem to validate the "Ship to" street address, please follow these guidelines:
|
||||||||||||||||||||||||||||||||
| 3. Heading Info |
Edit the heading information including the branch at which the order was entered, who took the order, order and shipping date, the invoice information. The internal notepad is useful to make notes or reminders that can only be seen within the company since they will not print on the invoice. The external notepad is used to enter information that will be printed at the top of the invoice. (Note there is also a notepad for printing addition information for the customer below each line item. This is described under option 4) |
||||||||||||||||||||||||||||||||
| 4. Line Items |
Add, delete, or change items to be sold to the customer.
|
||||||||||||||||||||||||||||||||
| 5. Payments |
Choose the desired method of payment by typing the corresponding letter and pressing enter. For example M would select MasterCard while C would select Cash.
|
||||||||||||||||||||||||||||||||
| 6. Print/Fax/Email |
Dynamo can produce a copy of a sales order or quote through a variety of media such as print, email, or fax. If fax or email is chosen, the Cover Sheet Memo field is where you can type any message to the customer—explaining additional details or just thank them for their business—and it will appear on the fax cover page or in the body of the email, respectively. Remember to include a salutation and a signature in your message as these are not automatically added by Dynamo.
Document Selection for an order that has been converted into a quote. Option Q is only available on quotes, not sales orders.
Document Selection for an order that has not yet been invoiced
Document Selection when an order has been invoiced
This screen appears when choosing to send an email. Note the cover sheet memo field appears for both fax and email and is the primary message to the customer.
Sample documents: |
||||||||||||||||||||||||||||||||
| 7. Release to Warehouse |
This option can be used if warehouse employees have a hand-held scanning device with Dynascan installed on it. Dynascan directs employees to collect items on a sales order for shipping. |
||||||||||||||||||||||||||||||||
| 8. Invoice/Void/Return/Duplicate |
You can invoice the sales order, convert it to a quote, void it, or duplicate it to create a new sales order or return.
|
||||||||||||||||||||||||||||||||
|
This shortcut gets the tracking information from the sales order's Shipping option discussed above. Selecting the shipment to track opens the corresponding carrier's website automatically—with the tracking information prefilled—so that the shipment can be tracked quickly and easily. |
|||||||||||||||||||||||||||||||||
| 10. Timestamps |
This view gives an entire history of the sales order providing such information as the date/time the sales order was changed, who changed it, and what was changed.
|
||||||||||||||||||||||||||||||||
| 11. Customer Inquiry |
This shortcut launches the Customer Inquiry application without having to exit the sales order. Once in Customer Inquiry, the operator can press the F4 hotkey to quickly return to the sales order. |
||||||||||||||||||||||||||||||||