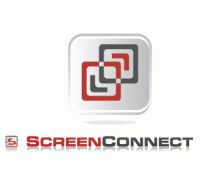Cache for Java
If you're trying to use ScreenConnect and you receive a message indicating that the Cache for Java needs to be enabled, please complete the following tasks:
- Click Start
- Click on Control Panel
- Go to Java
- Click the Settings button under Temporary Internet Files section
- Check the box labeled “Keep temporary files on my computer.”
For additional help, please view this Java help site.
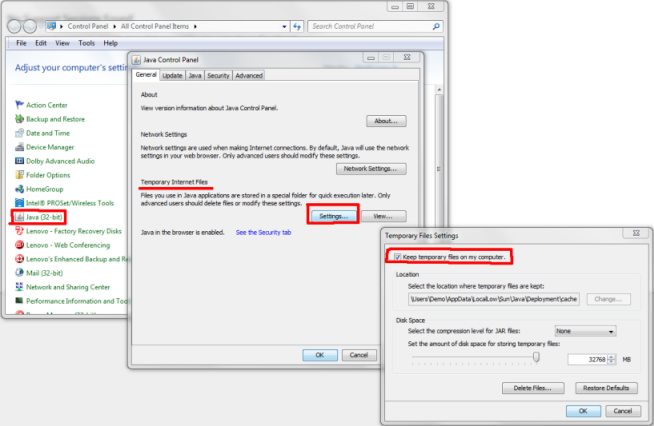
ScreenConnect Download on a Mac
1. Hover over Services and then select ScreenConnect on our website.
2. Click "join" on your session to begin the download.
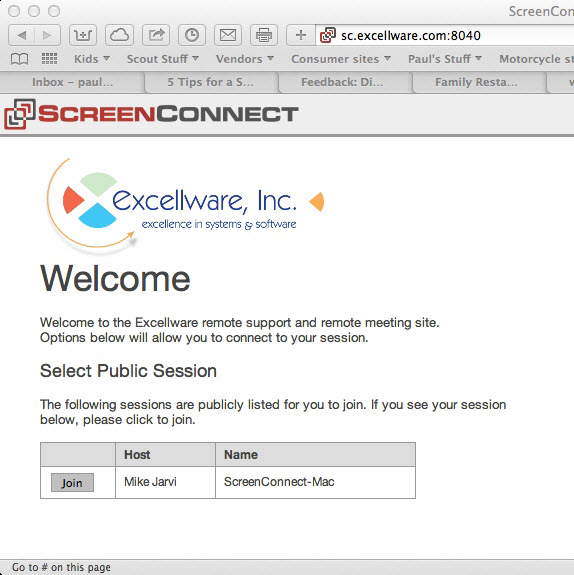
3. The file will be sent to your Downloads folder as suggested by the window below.
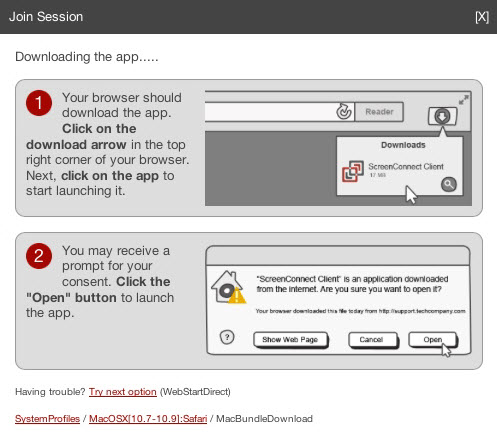
4. The file in your downloads folder will be called ScreenConnect.Client.zip.
Note that in Safari on a Mac, there will be no arrow on the top right corner of the browser when the download has finished. You must go to your downloads folder. Open this file to begin the unzipping process.
If using Firefox, a small downloads window will open on your screen. After the ScreenConnect file finishes downloading, you can open it from the window or from your downloads folder.
If using Chrome, a box will open on the bottom left of your browser screen. You can click on the box with the file name in it to open it when it has finished downloading.
5. After the file unzips, the application will then also appear in your downloads folder with the name ScreenConnect_Client.app.
6. As suggested by the previous image, now a consent window will pop up. Select "Open."
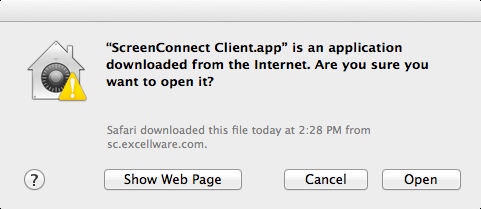
7. At this point, your ScreenConnection session should have successfully connected as suggested by this image that will appear on your screen:
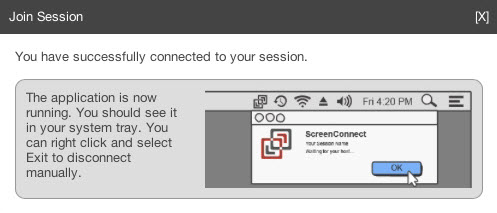
8. The system "tray" mentioned in this image is the same as the dock on a Mac. Your ScreenConnect session will appear in the dock. It is not necessary to save this application on the dock, as a new session will create another icon next time Excellware needs to use ScreenConnect with you.
9. To close your session: instead of right clicking to close ScreenConnect in your dock, hold down the mouse button on the icon in your dock until several options appear. Simply click "Quit." However, this is not necessary if the Excellware team member who opened the session closes it on his/her own. Both parties must have the session launched in order for it to continue working.