System Management Software
Menu Control Maintenance | Last Revised: 03/05/18 |
Menu Control Maintenance is used to add or remove application menus from Dynamo and also to establish which users have access to those menus. There are two interface versions for using this application: graphical and character. Those setting up menu control for the first time are encouraged to make use of the graphical version as it is more user-friendly with an intuitive interface. For those wishing to modify an existing character-based configuration, documentation still exists for the character-based interface at the bottom of this page.
Graphical Menu
To begin, choose the Graphical Menu option on the first screen of Menu Control Maintenance and press Enter.
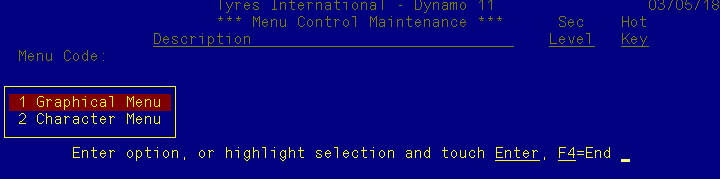
Once selecting Graphical Menu, the Graphical Menu interface will open in a new window, displaying on the right-hand side a list of all current users entered in Operator Information Maintenance, which is located on the System Management Configuration (SMC) menu.
Note: If you use multiple company codes in Dynamo, be sure the correct one is selected when trying to modify the menu access for that company.
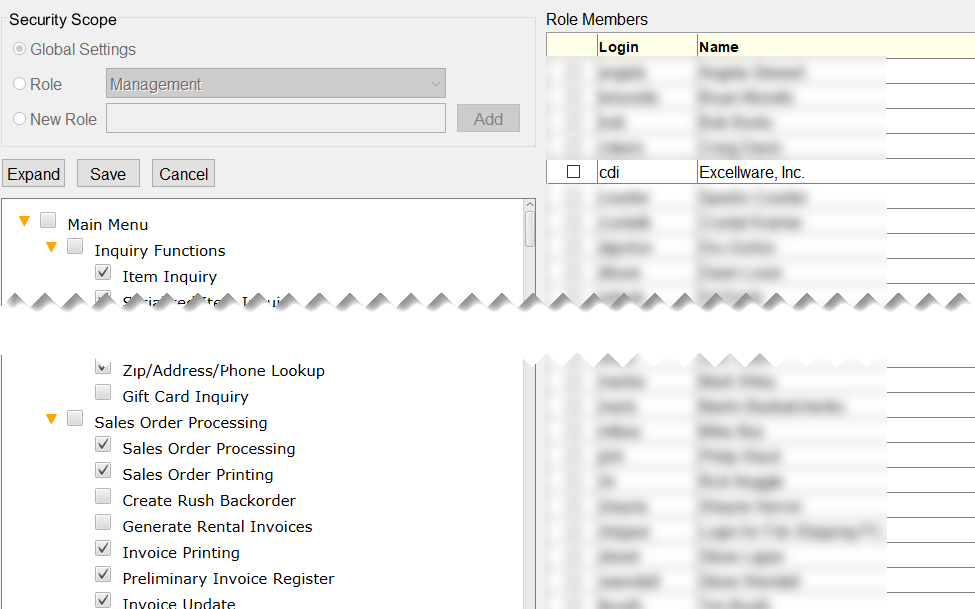
Next, choose a Security Scope, which includes global settings, role, and new role. Roles are essentially job functions to which security access can be applied or removed. For example, a cashier would need to access to point of sale functions, but should not have access to accounting functions. In this case, a "Cashier" role could be created that only includes access to point of sale functions such as creating and modifying sales orders, viewing customer information, etc. Roles can also be as granular as desired. As an example, the company may wish to split the accounting department into Accounts Receivable and Accounts Payable roles, each having access to functions related to those subdepartments. In addition, another Accounting Manager role could be created to give access to all accounting related menus. On the other end of the spectrum, an admin role could be created to grant role members access to all available menus.
| Security Scope | Description |
|---|---|
| Global Settings | This is where the visibility of menus can be managed. For instance, if your company does not use gift cards or carry products to rent to customers, then having applications related to these functions is of no use. With the Global Settings radio button selected in the top left, scroll down the list in the large pane on the left and uncheck any box next to menus that you do not want to appear in Dynamo. This will make these menus invisible, and therefore inaccessible, to all Dynamo users. Once this step is complete, roles can be create to manage security access to the remaining menus as detailed below. |
| Role | Here, menu access can be added or removed from existing roles. Users can also be added or removed from the role. If no roles have been created, see New Role below. Once clicking on the Role radio button, a dropdown menu appears immediately to the right of it and will list all currently existing rolls. After a roll is selected, the menu pane on the left will have a check mark next to all menus to which that role has access. These boxes can be checked or uncheck in order to add or remove access, respectively. Similarly, the Role Members pane on the right will have a check mark next to all users that have access to the currently selected role and checking/unchecking these boxes will add/remove users from the role. After modifications are made to the role, select Save near the top left to apply changes, or Cancel to discard them. |
| New Role | This is where new roles are created. To create a new role, simply click inside the radio button new to New Role, type a name for the role into the empty text box, then click Add. Next, in the left menu pane, check the box next to any menu to which this role should have access. Be sure to add users to the role by checking the box next to their names in the Role Members pane on the right. Click Save for the new role to take effect. |
Character Menu (Legacy)
Menu Control Maintenance is used to assign security levels to menus and selections on the menu. The security level will determine which operators are entitled to use the application or access the menu.
The security level is a number from 1 to 9 assigned to a menu and selections on the menu.
Operators are also assigned security levels, which can vary by company and menu code. Each Operator is assigned a security level of 0 to 9. Operators are assigned security levels using Operator Information Maintenance on the SMC menu. An operator will be granted access to any menu or application when the operator's security level is equal to or greater than the application's security level.
Consider the following security levels:
| Menu Code | Menu Description | Selection# | Selection Description | Security Level |
|---|---|---|---|---|
| SOP | Sales Order Processing | 1 | Sales Order Entry | 5 |
| 2 | Sales Order Inquiry | 1 | ||
| 3 | Invoice Printing | 4 | ||
| 4 | Invoice Update | 9 | ||
| A/R | Accounts Receivable | 1 | Cash Receipts Entry | 6 |
| 2 | Cash Receipts Journal | 6 | ||
| 3 | Cash Receipts Update | 7 |
And operator security levels, specified in Operator Information Maintenance:
| Operator ID | Menu | Security Level | Note |
|---|---|---|---|
| sally | SOP | 1 | permits access to Sales Order Inquiry on SOP menu, but not to any other application on the SOP menu, as they each have a security level greater than 1. |
| A/R | 9 | permits access to all applications on A/R menu | |
| kathy | SOP | 8 | permits access to all functions on SOP menu, except Invoice Update which requires a security level of 9. |
| A/R | 6 | permits access to Cash Receipts Entry and Journal, but not Update. | |
| bill | SOP | 0 | the zero indicates Bill is not permitted to use any program in Sales Order Processing |
| A/R | 7 | permits access to all selections on the A/R menu with a security level of 7 or lower. |
If an operator attempts to access a menu or selection for which they are not authorized, a message will be displayed on the terminal.
Hot Key
The Hotkey code is used to indicate that a program is to be included on the hotkey menu. The Hotkey menu is displayed whenever an operator touches the F1 key. It allows the operator to quickly run another application and upon exiting the application, return back to the original application.
All operators share the same company-wide Hotkey menu. However, the operator will not be permitted to run the application if restricted based on their security level.
The maximum Hotkey depth is limited by operator using the setting in Operator Info Maintenance.
The Hotkey code is a single letter, number or special character such as * or !. It also controls the sequence that the program selection will appear on the Hotkey menu.
If two applications for the company are assigned the same Hotkey code, then the second one encountered will be changed. If the Hotkey code is an upper-case alpha, and the lower-case code has not yet been assigned, then the second application will be assigned the lower case letter. In other cases the Hotkey code assigned will be the next character higher than the code assigned here. For example, if three applications each specify a Hotkey code of P, then the hotkey menu will have selections for P, p, and Q. The best practice is to assign each application a unique upper-case or numeric Hotkey code.
Dynamo uses Hotkey code of Y to access the menu so that any application may be selected, and Hotkey code of Z to print a screen image.
