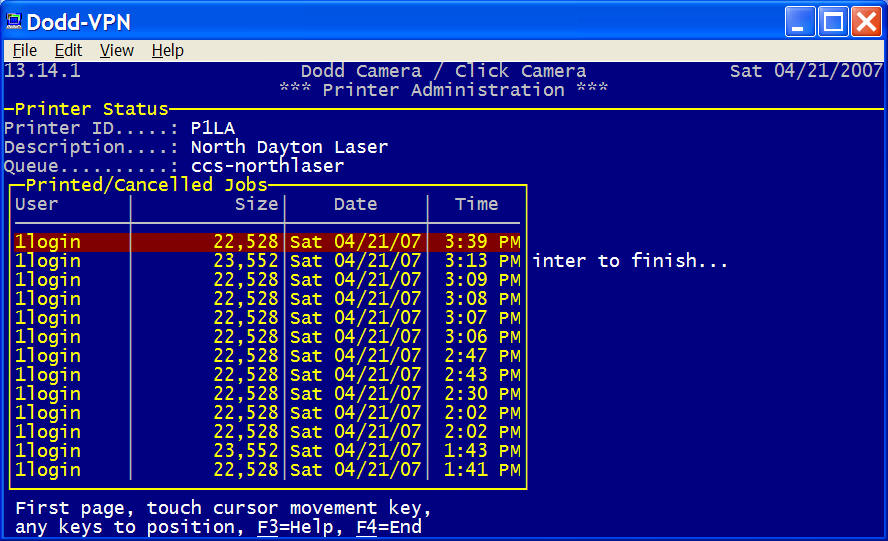Printer & Fax Management
|
Printer Status |
Last Revised: 07/15/10 |
This program is used to display and change printer status information. It is available on servers that use the Common Unix Printing System (CUPS) including servers running RedHat Linux.
The initial display shows the version of the cups software installed, the status of the print scheduler that runs in the background, and provides a list of options.
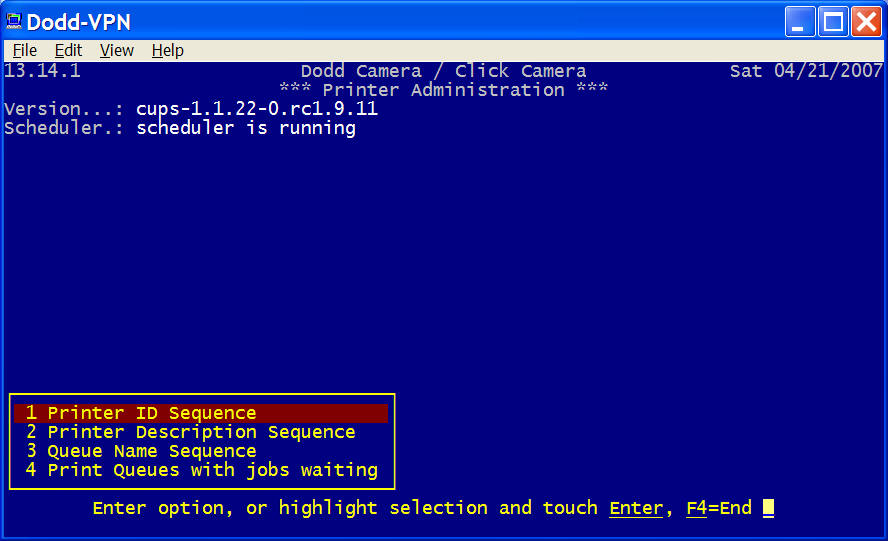
Select option number 1 through 3 to select from a list of all configured printers. Select option 4 to list the printers with print jobs pending. The following screen shows the printers in ID sequence.
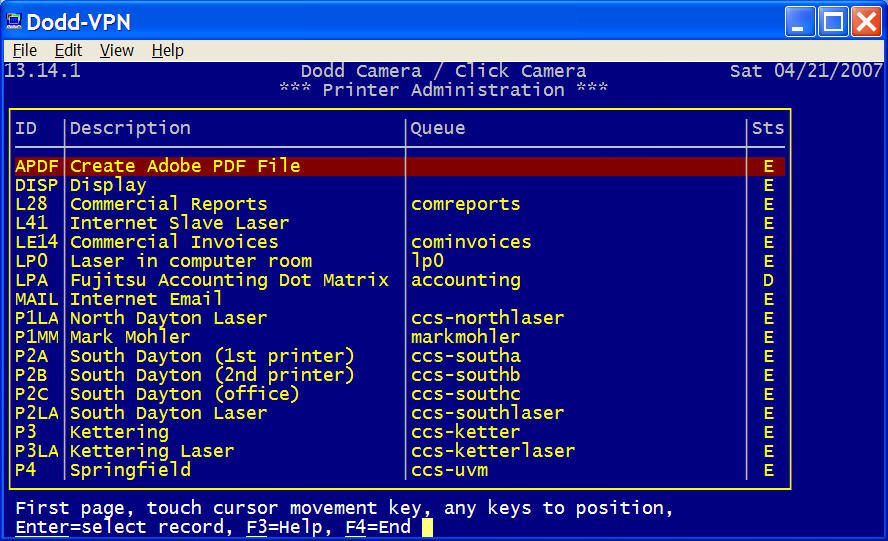
The following screen shows printers with pending print jobs.
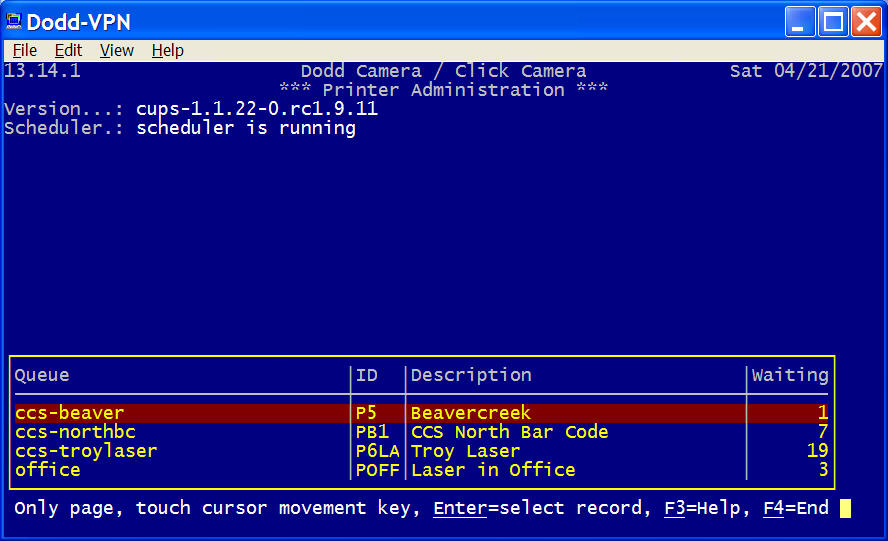
From any of these lists of printers, you can highlight the printer desired and touch enter for printer specific options.
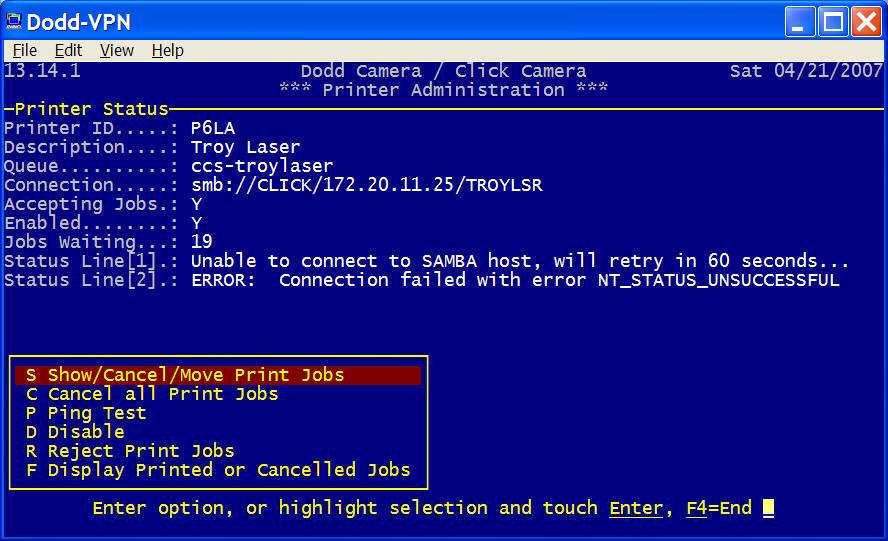
Queue: The Queue (pronounced like the letter Q), is the cups printer destination. Dynamo sends print jobs to the cups print scheduler, who then sends the print jobs to the printer, as each printer becomes available. When the print scheduler cannot send a print job to a printer, an error message such as the one shown in the example above might be displayed.
Connection: This describes how the printer is physically attached and how the server communicates with the printer. Some options include:
| Connection Type | Format | Description |
|---|---|---|
| socket | socket://HOST:PORT HOST can be a hostname or an IP address PORT is typically 9100 but could also be 9101 or 9102 for a print server that has multiple printer connections. |
Also known as HP Jet Direct printing, this printing method communicates with the printer using a TCP socket, typically using port 9100. The printer is attached to an ethernet switch using an 8-wire ethernet patch cable that looks like a large telephone connector. The ethernet cable may be either connected directly to the printer (for those printers equipped with an ethernet port), or to what is called an external print server. An external print server is a small device that has one ethernet jack which connects to the network switch, and one or more ports that are connected to the printers. These ports are typically parallel, but can also be USB or serial. |
| lpd | If using an internal or external print server, the format is lpd://HOST/QUEUE where HOST is either the Linux/Unix hostname or IP Address of the print server, and QUEUE is the queue name used when configuring the print server (not the spooler queue name). If the printer is
attached to a PC, then the format is |
Printers that support lpd printing can be a) directly connected to the network using an ethernet cable, b) connected to an external print server device, such as an HP JetDirect or DLink, c) connected to the parallel port of an ethernet based terminal such as an Axel, Spotline, or Net Terminal, or d) connected to a PC running lpd software. |
| smb | smb://WORKGROUP/PCNAME/SHARE or The PCNAME is what appears in the Windows 'My Computer' properties. Always use all CAPS and no spaces when assigning the WORKGROUP, PCNAME and SHARE names. |
Printers connected to a PC using a USB or parallel cable use this method of printing. Printing using smb is dependent on the PC Name and the Share name assigned to the printer on the PC. Changing either of these values on the PC, and not making the corresponding changes on the server, will cause printing from the server to fail. |
| parallel | parallel:/dev/lp0 | Servers typically only have one parallel port that supports a printer within 15 feet of the server. |
| serial | serial:/dev/ttyS0?baud=9600+size=8+parity=none+flow=soft | Servers may have one, two, or more serial ports that can also be used for printing. Due to the special cabling requirements, that vary from printer to printer, and additional configuration needed on both the server and the printer, printing using serial ports is not recommended. |
Accepting: A print queue normally will accept new print jobs. You can change the printer to 'Reject' new print job requests if the printer is in for repair, and you do not want anyone to send print jobs to the printer.
Enabed: A print queue is normally enabled. You can disable the print queue to prevent the print scheduler from sending any more jobs to the printer. When a printer is disabled, it will still accept print jobs from applications, but will not send the print job to the printer until it is enabled. A printer might be disabled for a brief time when the ribbon or toner is being changed, or for other short term maintenance.
Jobs Waiting: The number of print jobs waiting to be printed is shown.
Status Lines: Printer status information from the scheduler displays here. When a printer is not printing, this status information might help to resolve the problem. In the example shown, the server is unable to locate the PC that the printer is attached to. The PC could be powered off or disconnected from the network, or the PC might have been configured to require an operator name and password to print. Powering off, waiting 15 seconds, and powering back on the printer, and/or external print server, or rebooting the PC can sometimes resolve this problem if the printer was printing previously with the same configuration. Most external print servers do not have an on/off switch, so they must be unplugged in order to power cycle them. This is sometimes required after a power failure.
The following options may be available depending on how the printer is connected and if any print jobs are waiting.
Show/Cancel/Move Print Jobs: Select this option to display the list of print jobs pending for the printer. Highlight and select a print job to cancel it or to move it to another printer. Note that the Move option does not function in all versions of cups even though Dynamo provides the option to do so. The following screen shows a typical listing.
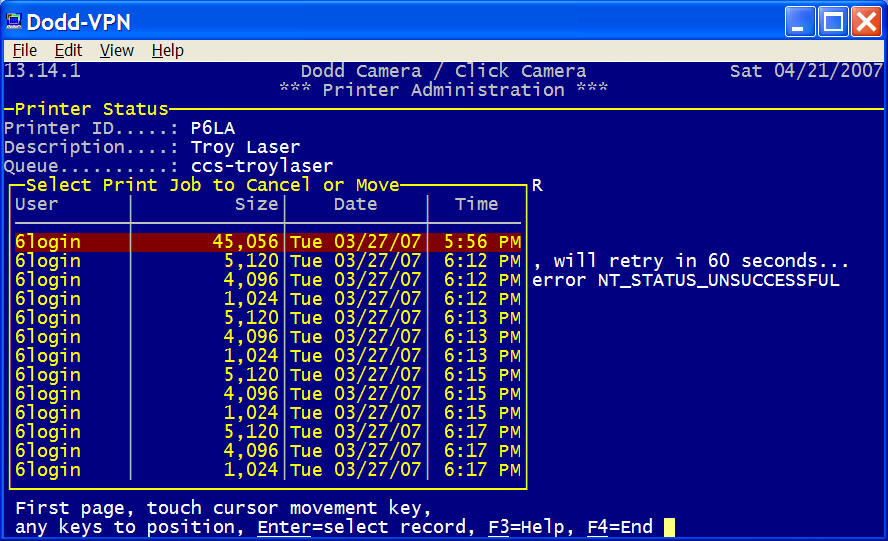
Cancel All Print Jobs: Select this option to cancel all print jobs scheduled for the selected printer. It has no effect on other printers.
Ping Test: The communication link with printers connected using socket, lpd, and smb using an IP address, can be tested using this option. The server will send a packet out to the printer, which will respond if the communication link is operational. If communication cannot be established with the printer, then the printer and/or external print server, may be powered off, or not connected to the network, or the IP address of the printer or external print server might differ with that in the server's configuration for the printer. When using smb printing, this option is only available when the PC is using a fixed (static) IP address.
Enable or Disable: A print queue must be enabled to send print jobs to the printer. If the display indicates the printer is Disabled, try using the Enable option. If the printer returns to the disabled state, then the print scheduler is unable to communicate with the printer, external print server, PC, network terminal, etc.
Accept or Reject: The scheduler will refuse to accept new print jobs if this status is Reject. You would typically configure the print queue to Reject requests when the printer is being repaired or otherwise unavailable.
Display Printer or Cancelled Jobs: This option will display the most recent jobs sent to the printer that were either printed or cancelled. This list is purged automatically and may not include any print jobs depending on when the printer was last used.